KAMIS, 12 AGUSTUS 2021 -
Assalamualaikum Warahmatullahi Wabarakatuh.
Anak - anak, Semoga kita selalu dalam keadaan sehat dan penuh Rezeki, dan semoga keadaan kedepan menjadi lebih baik lagi.
Pertemuan 3 :
UKURAN AKSES KECEPATAN INTERNET
Biar Gak Bingung Yuk Pahami Kecepatan Internet Mbps MBps
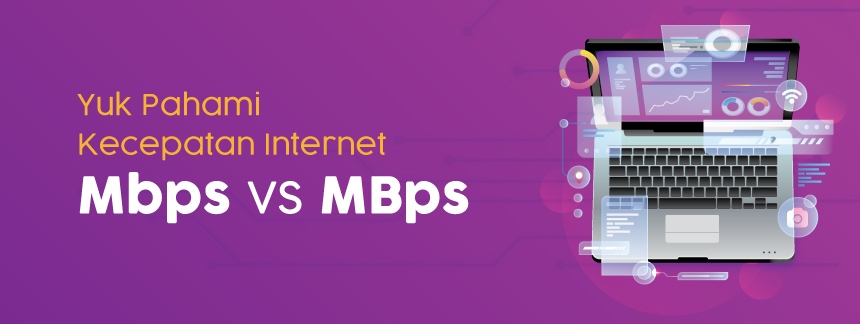
Biar Gak Bingung Yuk Pahami Kecepatan Internet Mbps MBps - Pernah gak sih kalian langganan internet yang 50 Mbps tapi pada saat kalian download dan liat di aplikasi download seperti IDM, download game di Steam dan juga aplikasi seperti Torrent kecepatannya cuma dapet 6.25 MBps. Apakah jangan-jangan kita udah dibohongin sama provider internet kita? Jawabannya sama sekali gak dibohongin kok Rocketers. Untuk itu kalian harus pahami kecepatan internet Mbps dan MBps dan apa perbedaanya.
Disini kita akan jelasin sedikit kenapa langganan internet yang 50 Mbps cuma dapet kecepatan 6.25 MBps. Secara singkat jawabannya adalah hanya Beda Satuan.
- Berikut ini adalah penjabaran satuannya :
MBps = Mega Byte per second.
Mbps = Mega bit per second.
KBps = Kilo Byte per second.
Kbps = Kilo bit per second
B = byte.
b = bit
1 byte = 8 bit.
Balik ke pengertian apa itu Mbps dan MBps dan dimana bedanya?
Singkatan dari Megabit per second, atau dalam bahasa Indonesia disebut Megabit per detik. Kalo dibandingin, Mbps lebih kecil daripada MBps. Walaupun dalam penulisannya menggunakan huruf yang sama, namun ada perbedaan dalam penulisan huruf “B”. Yang mana pada Mbps, huruf “B” ditulis dengan huruf kecil bukan kapital.
Dilihat dari kepanjangannya, satuan Mbps berarti mengukur kecepatan internet dengan satuan bit pada setiap detik. Lazimnya satuan Mbps ini digunakan oleh ISP.
Makanya kalo kita speedtest, yang muncul adalah kecepatan dengan satuan Mbps. Hal ini mungkin bisa bikin kamu bingung, karena terkadang angka yang ada di speedtest beda sama aplikasi download seperti IDM dll.
Beda sama Mbps yang pake satuan bit per detik, MBps pake satuan byte. Cara bedain paling gampang ya itu
Terus apa lagi yang bedain antara Mbps dengan MBps?
Ada banyak bedanya, mulai dari penggunaan pada perangkat sampe ukuran. Satuan MBps biasanya dipake di perangkat kaya smartphone, modem, komputer, laptop, konsol game dan perangkat lainnya. Jadi, kecepatan yang akan diterima oleh perangkat akan beda dengan ISP.
Nah karena ada perbedaan satuan antara ISP sama perangkat inilah yang
harus di konversi dulu kalo mau tau speed aslinya. Jadi kamu gak perlu
bingung kalo kecepatan internet di perangkat beda sama kecepatan
jaringan. Selain itu kecepatan jaringan juga gak bisa diprediksi karena
ada beberapa faktor yang mempengaruhi kecepatan internet.
Oke sekarang coba lebih detail lagi ya, harap simak baik-baik.
Jadi sebenernya ada 2 tipikal satuan dalam penyebutan untuk data digital antara bit sama byte. Kebetulan aja mereka punya huruf depan yang sama. Serupa tapi gak sama, antara Mbps dan MBps punya bentuk, sifat dan makna yang beda. Byte adalah satuan terkecil dari besaran suatu data digital (perangkat) yang punya ukuran tertentu. Misal data file .mp3 punya ukuran 4.000.000 Byte = 4.000 KB (Kilo Byte) = 4 MB (Mega Byte)
Sedangkan untuk bit adalah satuan terkecil data digital dalam bentuk besaran data. Gampangnya, bit adalah partikel pembentuk data. Data tersebut dikirim dalam bentuk partikel bit. Oleh karena itu bit dipake untuk transfer data, sehingga satuan bit lebih pas sebagai satuan kecepatan transfer data. Dan, kebetulan aja untuk membentuk data 1 byte dibutuhkan proses transfer data sebanyak 8 bit.
Dengan begitu, kalo dihubungkan dengan satuan waktu, maka data dihitung berdasarkan ukuran bit (b kecil). Dan kalo dihitung berdasarkan ukuran file, maka di hitung berdasarkan satuan byte.
Kecepatan internet yang kita pake baik itu internet rumah atau internet selular biasanya ditulis dalam kecepatan Megabit per second = Mbps (b kecil) sedangkan aplikasi yang kita pake untuk download seperti IDM, Steam dan Torrent biasanya kecepatannya tertulis dalam Mega Byte per second MBps = (B besar). Sampai disini udah liat bedanya ya? Ya bener yang satu Mbps (b kecil) dan MBps (B besar) sama sama disingkat jadi Mbps (Megabit) dan MBps (Mega Byte). Coba pastikan deh di aplikasi download tadi pasti B nya besar.
Terus gimana caranya konversi dari bit ke Byte? Caranya gampang banget, misalnya kalian mau mengkonversikan, kalian tinggal bagi 8 aja.
Contoh:
Misalnya kita berlangganan internet 50 Mbps, kalo kita pake download berapa sih kecepatan yang muncul di aplikasi download?
50 Mbps = 50000 Kbps, ini sama artinya dengan 50000/8 = 6250 KBps atau 6.25 MBps
6.25 MBps Inilah angka yang akan muncul di aplikasi download kita.
Jadi, pas kita download sebuah file, kecepatan per detik dari file yang kita download maksimalnya adalah 6.25 MB per detik, bukan 50 MB per detik.
Sudah terjawab kan kenapa kalo kita langganan yang 50 Mbps tapi pas download dapetnya cuma 6.25 MBps setelah diteliti lagi salah satu faktornya adalah satuan yang beda.
Selain Satuan yang beda memang ada juga beberapa faktor yang
mempengaruhi kenapa kecepatan internet tidak sesuai berikut poinnya: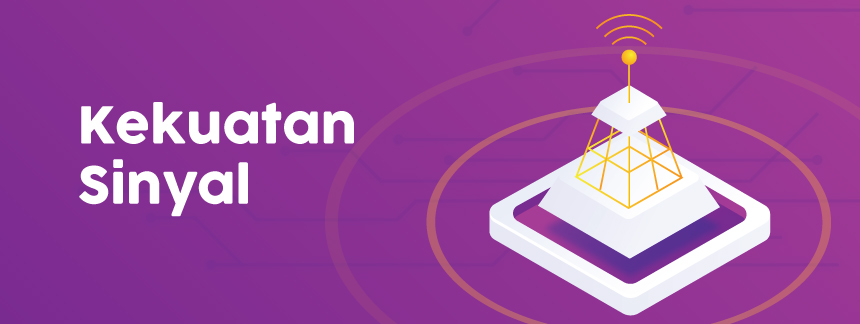
-
- Kekuatan sinyal
Semakin bagus sinyal, maka peluang dapat kecepatan tinggi semakin besar. Namun sebaliknya kalo sinyal kamu buruk, selain lambat bukan gak mungkin internet kamu bisa terputus. Kenapa hal ini bisa terjadi? Karena dengan buruknya sinyal yang kamu dapetin, bikin yang namanya loss bandwidth semakin besar. Namun apabila ISP kamu menggunakan jalur kabel fiber optik masalah ini bisa diminimalisir.
- Kekuatan sinyal

-
- Jenis jalur internet yang dipakai
Untuk menyalurkan internet, ISP menggunakan beberapa jalur. Untuk internet kabel biasanya pake kabel tembaga (coaxial) dan kabel Fiber Optic. Kalo untuk yang wireless pake Wifi atau sinyal 4G dan 3G. Setiap jenis kabel punya kemampuan daya alir internet yang beda-beda. Yang tercepat saat ini adalah kabel Fiber Optic, lalu kabel tembaga. Jadi kalo kamu masih pake kabel tembaga ya terima aja kalo internetmu masih kalah cepet sama internet temenmu yang udah pake kabel fiber optic :DSelanjutnya untuk yang wireless. Sama kaya yang kabel konsepnya, yaitu setiap jenis wireless punya kemampuan daya alir masing masing. Mulai dari yang tercepat adalah Wifi, kemudian 4G dan setelah itu 3G.
- Jenis jalur internet yang dipakai

- Kemampuan Perangkat
Kemudian ada perangkat yang bisa berpengaruh ke kecepatan internet, misalnya kamu beli paket internet 4G tapi perangkat yang kamu pake cuma support sampe 3G, udah pasti karena ini kecepatan internet kamu jadi kurang maksimal.Begitu juga seandainya ISP kamu pake jalur kabel sampe 1 Gbps, tapi disatu sisi port router kamu cuma support sampe 100 Mbps, ini juga bikin kecepatan internet kamu jadi gak maksimal.</li
Setelah baca artikel ini, jadi kalian sudah bisa pahami kecepatan internet Mbps dan MBps dong atau masih bingung? :D Yang pasti, karena perbedaan satuan keduanya pada masing-masing perangkat baiknya jangan langsung menghakimi ISP kalo dapet kecepatan beda dengan yang diklaim. Karena perbedaan satuan antara perangkat dan provider yang sama hurufnya tetapi berbeda penulisannya adalah penyebabnya.
Absensi :
Sumber :
https://myrepublic.co.id/biar-gak-bingung-yuk-pahami-kecepatan-internet-mbps-mbps/
Baca Lebih Lanjut »





































